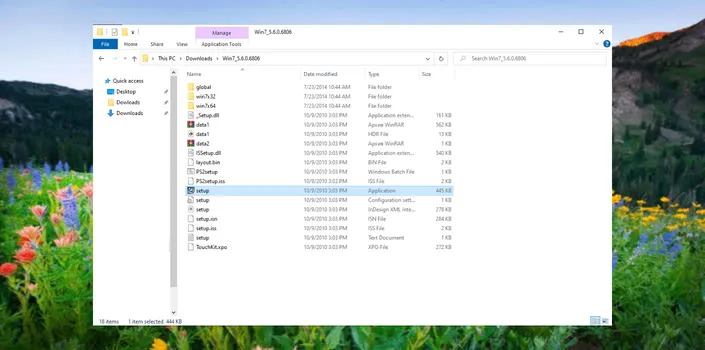
DOWNLOAD THE EGALAXTOUCH FOR INSTALLING THE TOUCH TECHNOLOGY SOFTWARE DRIVERS FOR RE DEVICES.
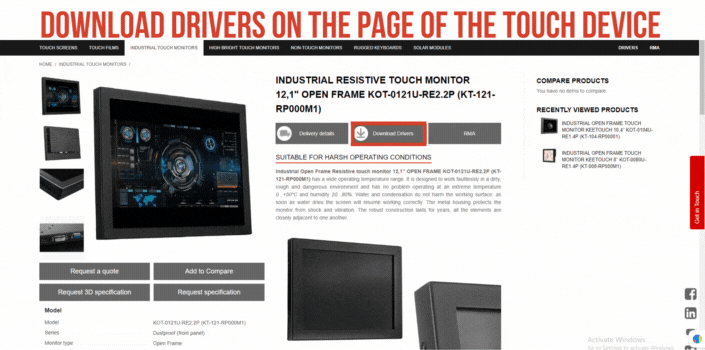
Click the Download drivers button on the page of the touch device for which you want to install the driver (the button is located under the device images) or go to the page with all drivers for Keetouch hardware. Download the archive with software drivers for RE devices. Open the folder where you downloaded the archive. Unzip the archive to a convenient location.
YOU MUST LOG IN AS ADMINISTRATOR BEFORE INSTALLING THE DRIVER.
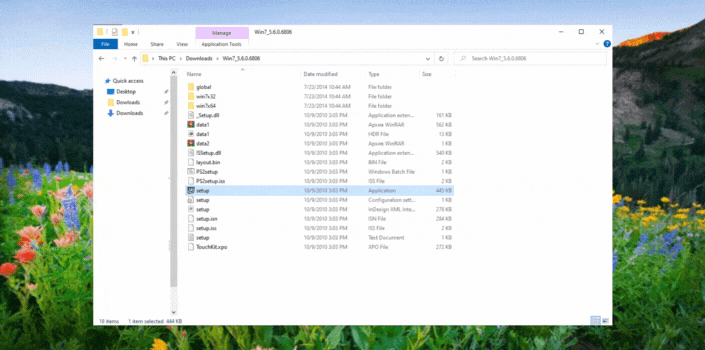
Navigate to the folder of the previously unzipped archive. Double-click the setup.exe file to start the installation. When the installation window opens, click Next to continue.
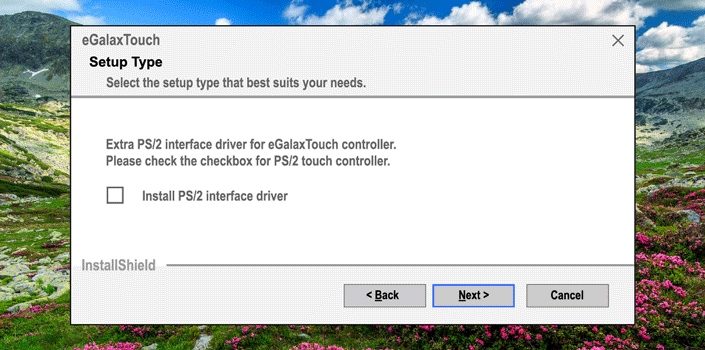
Depending on what type of touch screen IN interface your device has, select or clear the “Install PS/2 interface driver” checkbox:
- • if your device connects via RS-232 interface, select the "Install PS/2 interface driver" checkbox
- • if your device connects via USB interface, clear the "Install PS/2 interface driver" checkbox
After selecting the installation type, click Next to continue.
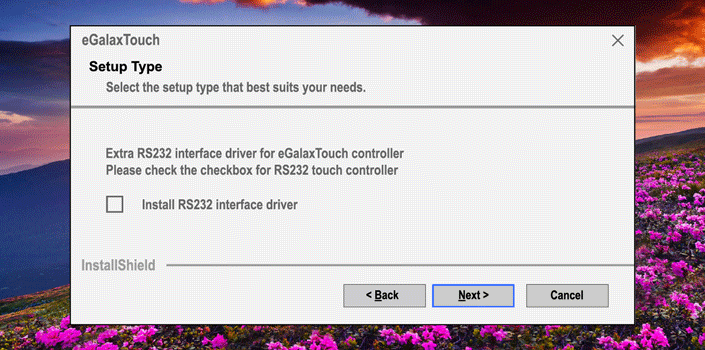
Depending on the type touch screen IN interface selected in the previous step, select or clear the “Install RS232 interface driver” checkbox:
- • if your device connects via RS-232 interface, select the "Install RS232 interface driver " checkbox
- • if your device connects via USB interface, clear the "Install RS232 interface driver " checkbox
After selecting the installation type, click Next to continue.

The program offers several options for calibrating resistive touch displays. Choose the appropriate calibration method that suits your device:
- • Every system boot up - after every time you reboot your computer
- • Next system boot up – a single time after the next computer startup
- • None – a single time immediately after the installation process is finished.
Select the appropriate option and click Next to continue... Immediately after that A pop up window shell appear. Make sure that you monitor or touch controller’s USB cable is plugged and click OK to continue.
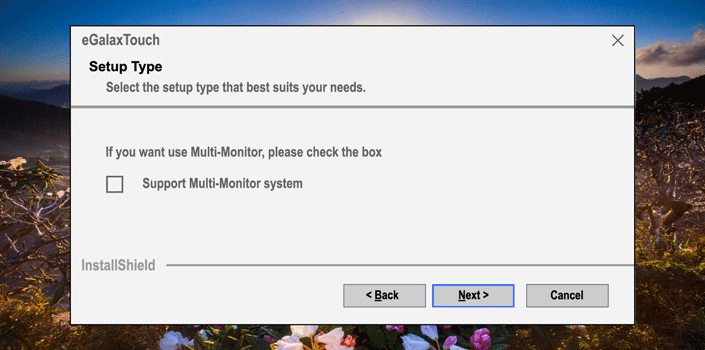
If you have two or more resistive touch displays connected to the same computer, select the “Support Multi-Monitor System” checkbox. Then click Next to continue.
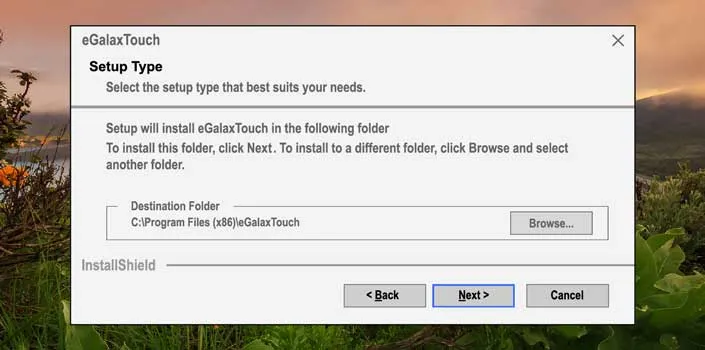
The program can be installed to any PC drive. Select the directory where the program shall be installed. Click Next to install the program to the default folder. To install the program to a different folder, click Browse and select another drive and folder.
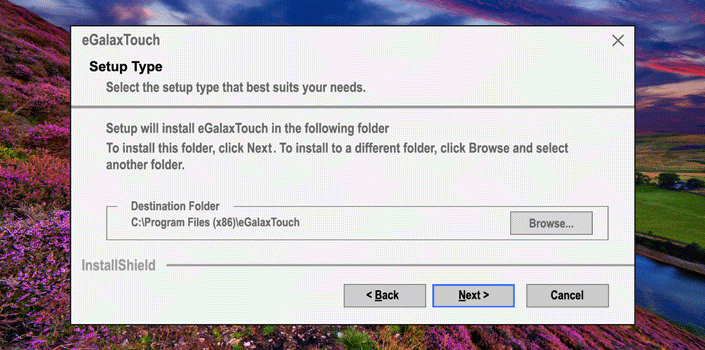
The installer will add program shortcuts to the Start menu. Select one of the existing directories or create a new folder. Click Next to continue. The installer will then prompt you to create a desktop shortcut. Select or clear the checkbox depending on whether you want the utility icon on your desktop.
THE PROGRAM WILL INSTALL ALL AVAILABLE RESISTIVE CONTROLLERS, AFTER THE INSTALLATION PROCESS IS FINISHED ALL THE AVALIABLE CONTROLLERS WILL BE SHOWN.








